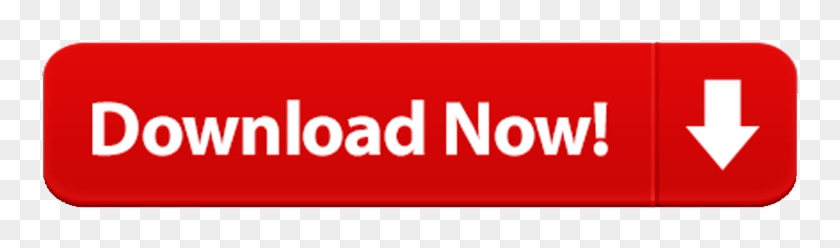When you receive a large volume of mails, it can often become cumbersome to process through each one and to distinguish when a mail was sent internally vs externally from a user with a similar name. On it's own, replying to someone externally with a message you assumed was going internally can lead to embarrassing situations but more worrying, attackers often rely on this to tailor phishing mails to try to catch the user unaware.
- Outlook For Mac Conditional Formatting Command
- Outlook For Mac Conditional Formatting Software
- Microsoft Outlook For Mac Conditional Formatting
Example conditional formatting rules. These are some examples of conditional formatting rules that you can create in Outlook 2010. Follow steps 1 and 2 in the previous section, and then do the following: Make all messages from John Kane appear in red. Alas, Outlook views are only in Outlook for Windows (current and many past versions). Outlook for Mac users (yet again) miss out. Filter and Conditional Formatting.
13 hours ago To set up a conditional formatting rule, toggle to your inbox, in the Outlook desktop app and visit the View tab. From there, select the Current View setting. Then, after that, select View Settings. For information on changing font sizes, see Change the font size in Outlook for Mac. Embed a link Hyperlinked text is underlined and displayed in a blue font, but you can edit the font, size, color, and style.
Using a Disclaimer
There are two ways to make this work. If the list of addresses is short, create a Conditional formatting view (Automatic formatting in older versions of Outlook) and list the addresses in the From field on the Messages tab. This From field applies to the email address or apply it to all email from any domain by entering a comma separated list of addresses and/or dom.
There are already various solutions to try and mitigate this problem, such as defining a transport rule to prepend a warning on all external mails. This solution is pretty good as we can format the warning to make it catch the users eye.
I've seen push back on this in the past as it does hinder the message preview in places like the Outlook Mobile App which can annoy users. Hercules cameras. We could also append the disclaimer but this can be easily missed.
Outlook For Mac Conditional Formatting Command
Prepend to the Subject
Using the same method as above, we can also update our rule to prepend the subject however this can also give users a bad experience.
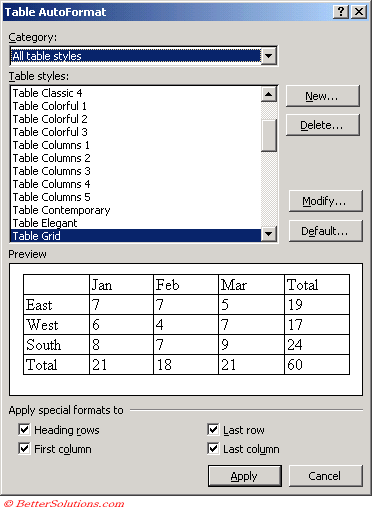
When using this method it's important to ensure it is not applied multiple times to the same mail chain or we can end up a long string of our chosen term at the start of the subject.
Use Conditional Formatting in Outlook
Another method is to use Outlooks Conditional Formatting feature to identify particular mails and apply formatting such as a colour to them. This can be done from the 'View' tab in Outlook, under 'View Settings' and 'Conditional Formatting'. Here we can add a rule to identify mails from our internal Domains and apply particulatr colour and formatting.
This will then colour internal and external mails differently allowing us to easily distinguish between them.
Tag External Emails
This one is a relatively new feature, Exchange Online now offers the ability to automatically tag external emails in Outlook on the Web, Outlook for Mac and Outlook for iOS/Android, according to the documentation, certain versions of Outlook for Windows will see this as a mail tip also however I haven't been able to test this yet. To turn this feature on, connect to the Exchange Online Management Shell and run the command:
This will enable the external email tag feature for all external domains.
Summary
There are a variety of methods available to help users identify external emails in Outlook and while it seems like a small thing to implement, anything that helps users be vigilant for potential phishing is absolutely worth it. I recommend considering one or a combination of these options. There are also third party plug-ins out there that can provide more flexibility but I won't go through them here.
How to color code appointments in Outlook calendar?
For the sake of outstanding an item in Outlook, the most common way is to highlight it with color categories. So do appointments in Outlook calendar. This article will introduce two ways to color code appointments in Outlook calendar.
Quickly search and delete duplicate emails in Outlook
With Kutools for Outlook's Duplicate Emails feature, you can quickly find and delete them from multiple mail folders, or find and delete all duplicates from the selected ones with two clicks in Outlook. Click for 60-day free trial without limitation!
- Auto CC/BCC by rules when sending email; Auto Forward Multiple Emails by rules; Auto Reply without exchange server, and more automatic features..
- BCC Warning - show message when you try to reply all if your mail address is in the BCC list; Remind When Missing Attachments, and more remind features..
- Reply (All) With All Attachments in the mail conversation; Reply Many Emails at once; Auto Add Greeting when reply; Auto Add Date&Time into subject..
- Attachment Tools: Auto Detach, Compress All, Rename All, Auto Save All.. Quick Report, Count Selected Mails, Remove Duplicate Mails and Contacts..
- More than 100 advanced features will solve most of your problems in Outlook 2010-2019 and 365. Full features 60-day free trial.
Color code one appointment in Outlook calendar
If you need to highlight only one appointment in Outlook calendar, you can add color code for the appointment as follows:
In the Calendar view, right click the appointment you will color code, select categorize, and then select a color category as you need in the context menu. See screenshot:
If you need to add multiple color categories for the appointment at the same time, please (1) right click the appointment, (2) select Categorize > All Categories from the context menu; (3) in the Color Categories dialog box check multiple color categories as you need, and click the OK button. See screenshot:
Color code multiple appointments with conditional formatting in Outlook
If you want to automatically highlight multiple appointments if meeting specified criteria in an Outlook calendar, you can color code these appointments with conditional formatting as follows:
1. In the Calendar view, select the calendar you will automatically highlight appointments, and click View > View Settings.
2. In the opening Advanced View Settings dialog box, please click the Conditional Formatting button.
3. Now you get into the Conditional Formatting dialog box, please do as following screenshot shown:
(1) Click the Add button;
(2) Type a name for the now color rule in the Name box;
(3) Specify a color from the Color drop down list;
(4) Click the Condition button.
4. In the Filter dialog box, please add the specified filter criteria that you will automatically highlight appointments based on.
In my example, I set the filer criteria as subject contains the specified text of test, see screenshot:
5. Click OK Evga driver. buttons successively to close all dialog boxes.
Hawkbell port devices driver download for windows. And now all appointments meeting the specified filter criteria have been highlighted with your selected color automatically. See screenshot:
Related Articles
Kutools for Outlook - Brings 100 Advanced Features to Outlook, and Make Work Much Easier!
- Auto CC/BCC by rules when sending email; Auto Forward Multiple Emails by custom; Auto Reply without exchange server, and more automatic features..
- BCC Warning - show message when you try to reply all if your mail address is in the BCC list; Remind When Missing Attachments, and more remind features..
- Reply (All) With All Attachments in the mail conversation; Reply Many Emails in seconds; Auto Add Greeting when reply; Add Date into subject..
- Attachment Tools: Manage All Attachments in All Mails, Auto Detach, Compress All, Rename All, Save All.. Quick Report, Count Selected Mails..
- Powerful Junk Emails by custom; Remove Duplicate Mails and Contacts.. Enable you to do smarter, faster and better in Outlook.
Outlook For Mac Conditional Formatting Software
Microsoft Outlook For Mac Conditional Formatting
- To post as a guest, your comment is unpublished.Is there a way to use conditional formatting to identify meetings where one or more attendees has not accepted the meeting invite?
- To post as a guest, your comment is unpublished.As you might already know, we can use the conditional formatting option to show us when WE have accepted a meeting, why shouldn't we be able to code it the other way around? People who schedule a lot of meetings, like me, want to see at a glance those meetings that are good to go and those where people have not yet responded. Is it possible to write a script for this? Does anyone know? I need/want this capability.
- To post as a guest, your comment is unpublished.Hi Kat, have you managed to find a solution to this? It would be so helpful.
- To post as a guest, your comment is unpublished.Hi Jake,
I am afraid you can check the responses to your meeting invitation only by opening the specified meeting and clicking Meeting > Tracking > View Tracking Status.